How to Fix Thumbnail Issues on Windows 10
Thumbnails are the small image representations, or in other words, it is a compressed version of an image. These files are stored as cache. The advantage of using Thumbnails is the mini version of an actual image enables websites to load quickly. When you tap on these thumbnails, it takes you to the original image size.
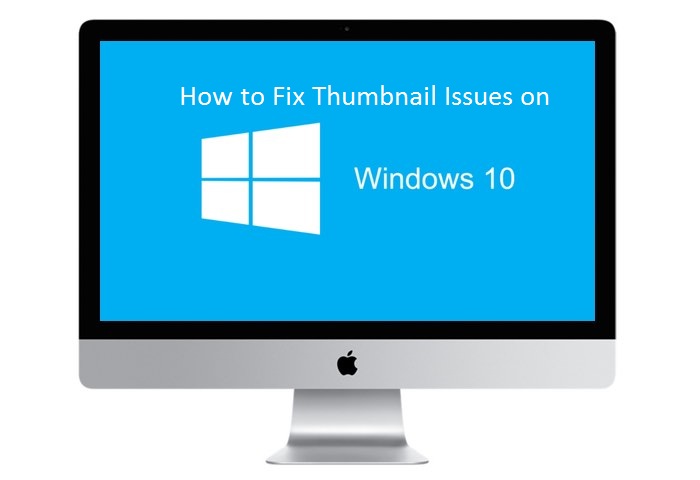
Sometimes, you might have noticed that these icons appear as blank or a border appears behind them, it is because these thumbnails get destroyed due to hardware problems or bugging in Windows.
These issues can be fixed quickly by erasing the thumbnail cache, and the system recreates them the next time you refresh and start your PC.
Clearing Thumbnail Cache in Windows 10
The steps to clear a thumbnail cache in Windows 10 are:
- Go to the Start menu on your PC and search for ‘Disk Cleanup.’ Tap on the application that appears.
- The disk cleanup window will appear. There will be a list located under the ‘Files to Delete’ tab. You can delete any data appearing in this list which will clear your PC space.
- To select the data from the list to delete, tap on their checkbox. If you want to delete just the thumbnails, make sure only the Thumbnail checkbox is marked.
- Once you’ve selected the items to delete, click on the ‘Ok’ button to make changes.
- A confirmation box will appear saying ‘Are you sure you want to permanently delete these files?’ Tap on the ‘Delete Files’ option to confirm.
- A pop-up box will show you the progress of files deletion.
- Next, reboot your computer to see if the thumbnails appear or not.
Disabling Thumbnails in Windows 10
If thumbnails do not work even after you followed the steps mentioned above to fix the same, you can completely disable the thumbnails to get rid of these annoying icons that appear as blank.
The steps to disable the thumbnails permanently are:
- Go to the ‘Search bar’ in the ‘Start’ menu and search for ‘File Explorer Options.’ You can also launch the application by selecting the View tab in File Explorer and then ‘Options in the Menu bar.’
- Open the ‘File Explorer’ window and go to the ‘View’ option.
- A list for ‘Advanced Settings’ will appear. Tap on the checkbox for ‘Always show icons, never thumbnails’ from the list.
- Once you’re done, click ‘Ok’ to save changes.
By following the steps above, your PC will always view icons instead of thumbnails.
| Mia Watson is an avid technical blogger, a magazine contributor, a publisher of guides at Blogs Book, and a professional cyber security analyst. Through her writing, she aims to educate people about the dangers and threats lurking in the digital world. |
Source: https://pagesix.uk.com/how-to-fix-thumbnail-issues-on-windows-10/
Comments
Post a Comment