Tips To Fix The Apple Music “Request Timed Out” Bug
Request Time Out error is one of the most common and challenging errors that pop up when using Apple Music in iOS devices. It usually occurs when you are trying to play or download any song over the cellular data or Wi-Fi. If you are facing this issue, then this blog has some effective ways to fix this issue so that you can enjoy seamless music on Apple Music.
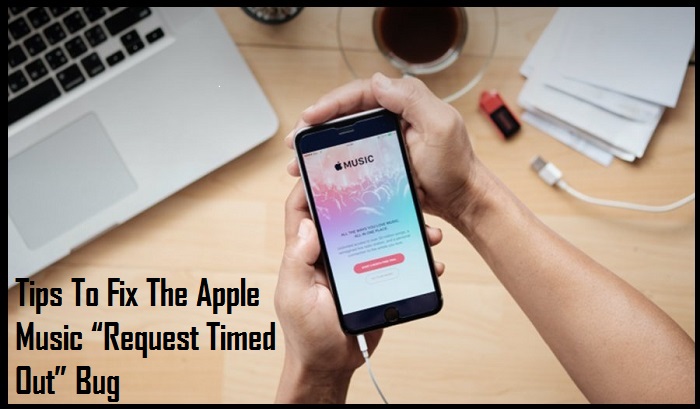
In some cases, simply closing and re-opening the app works and can resolve the issue. Sometimes, restarting your mobile data and Wi-Fi can also resolve this issue. If still, you are facing this issue, then you should follow the steps mentioned below:
Examine Router Configuration Settings
It is always recommended to check the router’s configuration setting to check the status of the restrictions imposed on streaming services like Apple Music. Sometimes, routers blacklist some of the streaming services like Netflix, Apple Music, and YouTube Music/TV, and many more. They blacklist them to control the data usage. If you witness this issue, especially when you are using any specific Wi-Fi network, then you must change the settings of your Wi-Fi.
Re-Starting Apple Music
You can fix the issue by disabling and again enabling the Apple Music from your device. Before performing this step, first, close the app and clear the background data as a preventive measure. Now follow the steps:
- Open the settings option in your device and tap on the music option.
- Disable the “Show Apple Music” option from there. Now, please wait for a few seconds and then enable it.
Don’t worry! Disabling and enabling Apple Music doesn’t affect your Apple Music account. You can use this app for playing the song even after disabling it.
If you are still facing “Request timed out” error even after enabling and disabling Apple Music, go for the next method.
Check The Configuration Of Apple Music
Most iOS users reported that the error mostly occurs when they use Apple Music with the Cellular data. Here is a quick guide to checking the configuration of the Apple Music to your device:
- Open the settings from your device and tap on the Music option.
- Click on the Mobile Data option from the menu.
- Now check whether the mobile data option is enabled or not. If enabled, then it’s good; otherwise, enable it.
Disable And Enable Cellular Data
Some iOS users can fix this issue by just disabling cellular data. They can use the Wi-Fi network for running this App. Follow the steps for disabling the cellular data:
- Open the setting option from the phone and tap on the Mobile Data.
- You will now see a list of apps that have access to your device’s cellular data. Find the Music and disable it.
- Now, open the Apple Music App. There you will see a pop-up notification that your mobile data is turned off for Music. Tap on the Settings option.
- Find Music and enable it for data usage.
Your problem might get a perfect solution from the tips mentioned above. Still, if you are facing this issue, then you can visit the nearest service center.
emily hadley is an avid technical blogger, a magazine contributor, a publisher of guides at Blogs Book, and a professional cyber security analyst. Through her writing, she aims to educate people about the dangers and threats lurking in the digital world. store-address
Source: https://store-address.com/blog/tips-to-fix-the-apple-music-request-timed-out-bug/
Comments
Post a Comment