How to Install the Android 11 Beta on Your Phone
Do you want to install Android 11 Beta on your phone? If yes, then you have come to the right place because today, we will show you how you can install Android 11 beta on your eligible device. So, let’s get started.
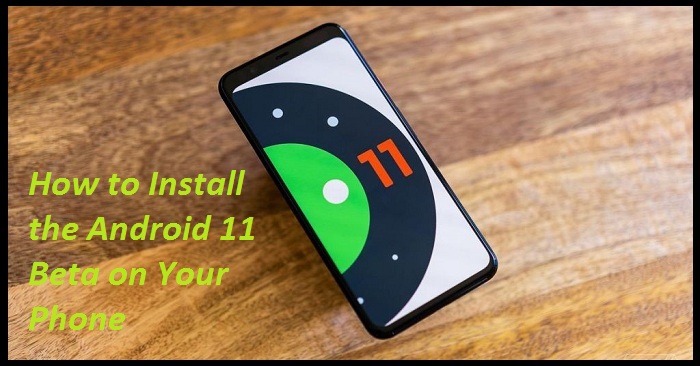
Here’s how you can install Android 11 beta on your mobile phone or tablet.
How to Install the Android 11 Beta?
You can download Android 11 beta on your phone using the:
- Android Beta Program.
- Android Flash Tool.
- Android Factory images.
Which Phones Are Eligible to Download/Receive the Android 11 Beta?
Following are the phones that are eligible to download/receive the Android 11 beta:
- Pixel 2
- Pixel 2 XL
- Pixel 3
- Pixel 3 XL
- Pixel 3a
- Pixel 3a XL
- Pixel 4
- Pixel 4 XL
- Pixel 4a
How to Install Android 11 Beta Using the Beta Program?
The quickest and easiest way to get your hands-on Android 11 beta is to join the “Android Beta Program.” Once you do this, Google will send an OTA update on your mobile, which you can install to get your hands-on Android 11 beta. Follow these steps to enroll in the “Android Beta Program” successfully:
- Visit the “Android Beta program portal” from your Pixel device.
- Login to your Google Account, which is linked with your phone).
- 3. Navigate to “Your Eligible Devices.”
- Find your device and join the program (Beta program) by clicking/tapping on the “Opt-in” option.
- Finally, follow the directions or prompts displayed on your phone to receive the Android 11 beta OTA (Over-the-air) update on your phone.
Note: If you feel that your phone is not working properly or you are facing issues due to bugs, then you can easily go back to the stable version of Android by simply opting out of the “Android Beta program.” To do this, navigate to “Your Eligible devices.” Next, click on the “opt-out” option to exit the beta program. However, if you go back to the public version of your Android, then all your user data (User data on the device) will be deleted/removed permanently from your mobile.
How to Install Android 11 Beta Using the Android Flash Tool?
You can also use the Android Flash tool to install Android 11 beta on your phone easily. To do this:
- Open your browser and visit https://flash.android.com/.
- After that, grant permission to the site to access ADB.
- Now enable “Developer Mode,” USB Debugging,” “OEM Unlocking,” on your phone.
- Connect your phone to your computer using your USB cable.
- Select your device and follow the on-screen directions to install Android 11 beta on your phone.
How to Install Android 11 Beta on Your Phone by Flashing Its Bootloader?
Warning: Don’t use this method if you don’t have sufficient knowledge about Android SDK and command prompt or the terminal because you may end up harming your device while flashing it.
If you want to have complete control and have a great user experience on Android 11, you will have to flash your mobile. To do this, you will need the Android SDK. You can download the Android SDK by visiting the Android developer website. After that, install it correctly using the instructions given on the website. Next, you will need adb and fastboot files. You can get them by downloading the “Tools folder” at the development site. Now follow these steps to proceed further and flash your mobile:
Enable Developer Mode and USB Debugging
To do this:
- Head over to your settings (Phone settings).
- Go to “About Phone or Tablet.”
- Tap/click on the build number several times until you see this message “You are now a developer.”
- Navigate back to the menu (settings menu).
- Click on “System.”
- Tap/click on “Advanced.”
- Tap/click on “Developer Options.”
- After that, enable “OEM unlocking.”
- Enter your security passcode/pin to continue.
- Finally, enable “OEM” debugging.
Unlock Your Bootloader
You have to unlock your bootloader to flash your phone. To do this manually:
- Switch off your phone/tablet.
- Press and hold the power button and the volume down button to enter the “Bootloader” menu or connect your mobile to your computer and use the commands (Mentioned in the point 3 and 4) in the terminal or command prompt.
- “. /adb devices” (This command allows you to make sure that your device is connected to your system.
- “. adb reboot bootloader” (This command will show the status of your bootloader. It will show locked unless you have unlocked it in the past).
- Now you have to unlock your bootloader. But before proceeding further, make sure you backup your device data because when you unlock your phone’s bootloader, it automatically factory resets your phone. So, if you don’t back up your data, you will lose it permanently.
- To unlock your bootloader, type this command “. /fastboot flashing unlock.” You will see a warning prompt.
- Click “No” if you haven’t created a backup of your data or press the volume up button and then press the power button to confirm your choice and unlock the bootloader.
- Now reboot the bootloader using this command “. /fastboot reboot-bootloader. “
Note: If you are using a Windows machine, then you don’t have to use “. /” seen in the guide. Just type the rest of the commands line by line, and you will not face any problem.
Flash the Stock Image/OTA Update
Once you have unlocked your bootloader, then you can flash your mobile quickly. To grab the stock image or OTA update, visit the Android 11 factory image page and grab the latest and compatible image for your phone. Now decompress your file in the “platform-tools” folder you downloaded. Now to flash your phone:
- Make sure you are in the bootloader menu on your device, and your bootloader is unlocked.
- Make sure your computer can communicate with your device properly. You can check this by using this command “. /fastboot devices.” If you can see your mobile/tablet serial number as a connected device, then your device is connected and ready to get flashed.
- Now flash the updated bootloader using this command “. /fastboot flash bootloader [bootloader file].img.”
- You will see a dialog /prompt in your command prompt/terminal.
- Now reboot back into the bootloader using this command “. /fastboot reboot-bootloader.”
- After that, flash the updated radios only if your device has cellular radios in it. To do this, use this command “. fastboot flash radio [radio file].img.”
- Now flash your actual system image using this command “. /fast boot – w update [image file].zip.”
- Finally, your phone will restart itself and boot up normally as usual, and you will see the device setup process on your screen.
Note: Your phone might take some time to boot up for the first time.
Conclusion
These are ways through which you can install Android 11 beta on your mobile. But do make sure you backup your data before proceeding further and installing the Android 11 beta on your mobile/ tablet to avoid losing your data.
Emily Hadley is an avid technical blogger, a magazine contributor, a publisher of guides at Blogs Book, and a professional cyber security analyst. Through her writing, she aims to educate people about the dangers and threats lurking in the digital world. Visit My Site theratingstar
Source: https://theratingstar.com/how-to-install-the-android-11-beta-on-your-phone/
Comments
Post a Comment