How to Fix Steam Disk Write Error on Windows?
Steam is one of the best destinations for playing and accessing games. When you are trying to install or update any game on Steam, the disk write error may crop up and you won’t be able to finish the installation process. If you are facing this issue, then read on and learn how to fix it.
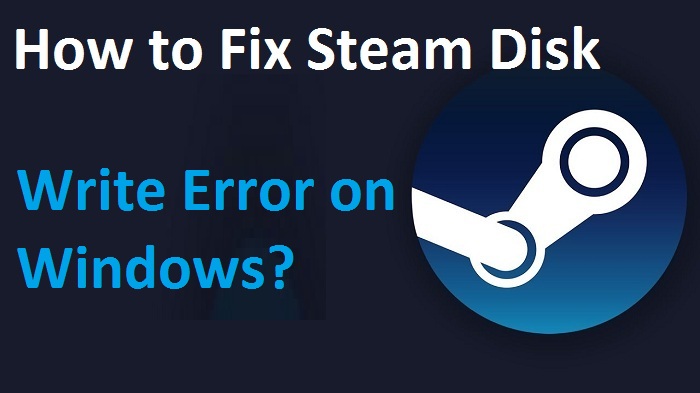
Reboot the System and Steam
To reboot the system:
- You should select the Windows icon on your system.
- After that, click on the ‘Restart’ option.
To reboot Steam:
- Invoke the Steam screen.
- Then select the ‘Steam’ to invoke the menu of the drop-down.
- Thereafter, click on the ‘Exit’ or ‘Quit’ option to shut the Steam.
- Now, launch the Steam once more, then sign-in again if you have been signed out.
Remove Cache of Steam Download
Follow the instructions given below:
- You should invoke ‘Steam’ on your system.
- Then select the ‘Settings’ option.
- Now, choose the ‘Downloads’ then choose the ‘Clear Download Cache’ option.
- Finally, attempt to re-launch the Steam then check whether it works.
Launch Steam as an Administrator
Follow the instructions given below:
- Go to the folder of Steam and right-click on the Steam.exe then choose the ‘Properties’ option.
- After that, click on the ‘Compatibility’ section.
- Beneath the ‘Privilege Level’ section, mark the “Run this program as an administrator” option.
- Now, select the Apply and OK buttons.
Move Steam Games to Different Drive
Follow the instructions given below:
- You should link to the desired drive to the system.
- After that, select the games you would like to modify the location.
- Now, move the games to the desired drive.
Delete Write Protection through the Drive
Follow the instructions given below:
- Hold the Windows and R buttons altogether over the keyboard to invoke the Run section.
- Thereafter, input ‘diskpart’ into it and press the Enter button.
- You should insert ‘list disk’ into it and press the Enter key.
- Then input ‘select disk 0’ into it and hit the Enter key.
- Later, input ‘attributes disk clear readonly’ into it and press the Enter key.
- Now, insert ‘exit’ into it to shut the diskpart screen after finishing the write protection deleting procedure.
- Finally, reboot the system and see if you can access Steam once again.
Mia Watson is an avid technical blogger, a magazine contributor, a publisher of guides at Blogs Book, and a professional cyber security analyst. Through her writing, she aims to educate people about the dangers and threats lurking in the digital world. Read My Blog
Source:https://store-address.com/blog/how-to-fix-steam-disk-write-error-on-windows/
Comments
Post a Comment