PIN Not Working on Windows 10: Here are Fixes
Logging in to the device with a four-digit PIN is the simplest way to unlock the Windows 10 device, rather than inserting a big password each time you need to log in. But a few Windows 10 users are encountering an issue as they cannot use this login function. If you are encountering the same issue, don’t worry. There are fixes available to fix the issue.
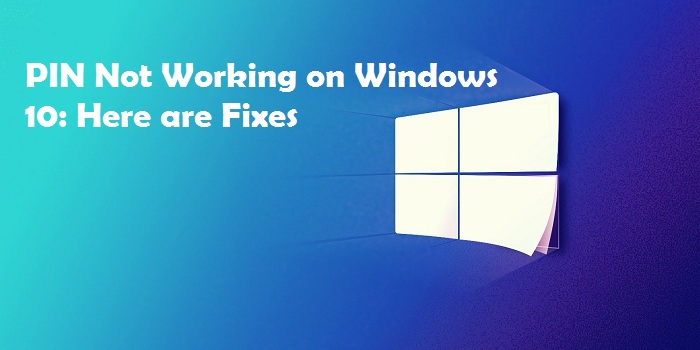
Access the Ngc Folder and Remove its Contents
To enter the Ngc folder and remove its contents, follow these steps mentioned below:
- Firstly, input the password to sign in to Windows 10.
- Thereafter, launch the File Explorer screen and go to the ‘LocalMicrosoft’ option.
- Then right-click on it and choose the folder of Ngc.
- After that, click on the Properties option.
- You should click on the tab of Security and hit the button of Advanced.
- Then find the section of Owner at the upper side of the screen and hit the link of Change.
- In the section of ‘Enter the object name to select enter,’ input ‘Administrators’ into it whether you are utilizing the account of an administrator or the username and hit the Check Names button.
- Later click on the OK button.
- You have to tick the ‘Replace owner on subcontainers and objects’ box and hit the Apply and then OK buttons.
- Afterward, you can be capable of inputting the Ngc folder.
- After launching the folder of Ngc, choose each folder and file it into it and remove them.
Make a New PIN
To make a new PIN, follow these steps mentioned below:
- At first, reach the Settings application and select the ‘Account settings’ option.
- You should click on the ‘Sign-in Options’ button and hit the ‘Add a PIN’ option.
- Now, pursue the steps to add a new PIN.
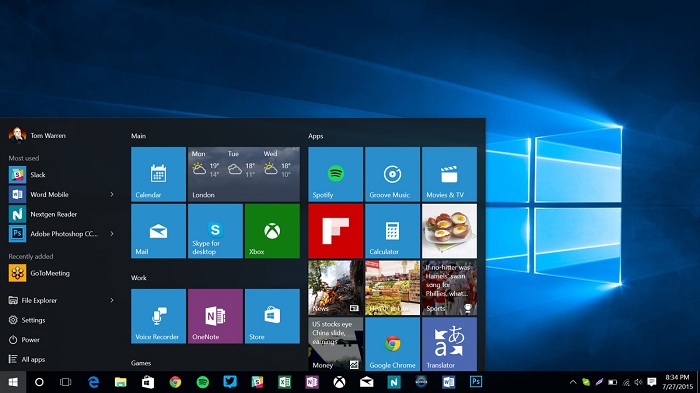
Roll Back to the Earlier Build
To roll back to the earlier build, follow these steps mentioned below:
- Firstly, launch the Windows menu on your system.
- Then hit the Power symbol and long-press the Shift button over the keyboard.
- After that, click on the Restart button through the menu.
- You will get an options list and then select the Troubleshoot option.
- Go to the ‘Advanced options’ button and click on it.
- Thereafter, select the ‘See more recovery options’ option.
- You should pick the ‘Go back to the previous build’ option and click on the administrator. In case needed, input the administrator password.
- Once you are prepared to begin, hit the button of ‘Go back to previous build.’
- This procedure will now begin. Make sure that it can take some time to finish.
Reboot the System in the PIN Phase
To reboot the system in the PIN phase, follow these steps mentioned below:
- Once the PIN is not being applied, long-press the power key for 20 seconds to switch the system.
- Once appear the PIN prompt, input the first eight PIN digits and stop.
- After that, hit the button of Backspace over the keyboard to remove the digit.
- Switch off the system by hitting the power key.
- Once appear the message, hit the ‘Shut down anyway’ button.
- Now, turn on the system manually and input the PIN once again and check the issue.
I am extremely passionate about blogging, running websites, and creating content. I have managed to turn my passion into a profession, and blogging has managed to teach me a lot about technology and myself. I write blog posts, instruction manuals, news releases, and technical descriptions, and reviews for many websites such as Office 365 Login
Comments
Post a Comment