Nvidia Control Panel, not Opening: Here are the Fixes
Many NVIDIA graphics card users have made complaints on the Control Panel, not working. This problem has spanned on Windows 10. All tries to launch the NVIDIA Control Panel from the Windows menu prove futile. Also, checking Windows Update displays that the drivers are updated when they’re not. If you wish to resolve this issue, then here are a couple of fixes are given below.
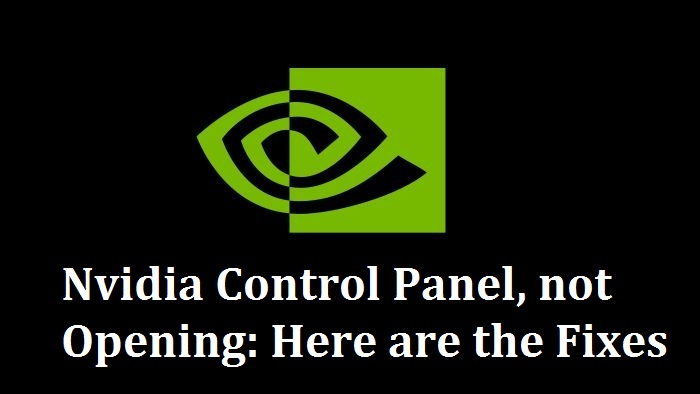
Update the Drivers and PC
To update the drivers and PC, pursue these on-screen steps given below:
- In the Windows search bar, insert ‘device manager’ in it and hit the Enter key.
- Once launch the Device Manager, you will get all the hardware list.
- Then select the ‘Nvidia driver’ and right-click on it, then pick Update driver software.
- In case a driver update appears, the wizard will install it automatically. Otherwise, the driver is already updated.
- Finally, reboot the system.
Check that the Needed Services are Running
To check that the needed services are running, pursue these on-screen steps given below:
- Firstly, launch the Run accessory by pressing the Win and R buttons combination over the keyboard.
- Thereafter, insert ‘services.msc’ in it and hit the OK button to invoke the Services.
- After that, find the ‘Nvidia Display Container LS’ option and twice click on it to launch its properties.
- You should modify the Startup type to Automatic through the drop-down and hit the Start option.
- Later, press the Apply and then OK button to save the changes.
- Now, find the ‘Nvidia Network Service Container’ option and change the Startup type to Automatic and ensure it performs.
Turn off the Fast Boot Option on Windows 10
To turn off the fast boot option on Windows 10, pursue these on-screen steps given below:
- To invoke the search bar, hold the Win and S keys combination over the keyboard.
- Then click on the ‘Power & sleep settings’ option through the menu.
- Reach the right panel, move down to the Related Settings section, and select the ‘Additional power settings’ option.
- You will get the ‘Power Options’ screen, reach the left menu and pick the ‘Choose what the power button does’ option.
- Then select the ‘Change settings that are currently unavailable option.
- Now, untick the ‘Turn on fast startup (recommended)’ box and click on the ‘Save changes’ option.
Reinstall the Driver from NVIDIA GeForce Experience
To reinstall the driver from NVIDIA GeForce Experience, pursue these on-screen steps given below:
- At first, launch the NVIDIA GeForce Experience.
- Afterward, move to the section of Drivers and select it.
- You should click on the ‘Re-install the driver’ option, then hit the ‘Quick install’ button.
- Later, pursue the steps over the page to finish the reinstall procedure.
- Once reinstalled the driver, check whether the issue is still there or not.
Ensure that Nvidia Control Panel is not Hidden
To ensure that Nvidia Control Panel is not hidden, pursue these on-screen steps given below:
- To invoke the search bar, hold the Win and S keys combination over the keyboard.
- After that, insert ‘control panel’ in it and hit the Enter key to launch the Control Panel screen.
- Thereafter, click on the ‘Nvidia Control Panel’ option.
- Navigate to the Desktop screen and click on the ‘Add Desktop Context Menu’ and then pick Show Notification Tray Icon.
I am extremely passionate about blogging, running websites, and creating content. I have managed to turn my passion into a profession, and blogging has managed to teach me a lot about technology and myself. I write blog posts, instruction manuals, news releases, and technical descriptions, and reviews for many websites such as Norton.com/setup
Source: Nvidia Control Panel, not Opening: Here are the Fixes
Comments
Post a Comment